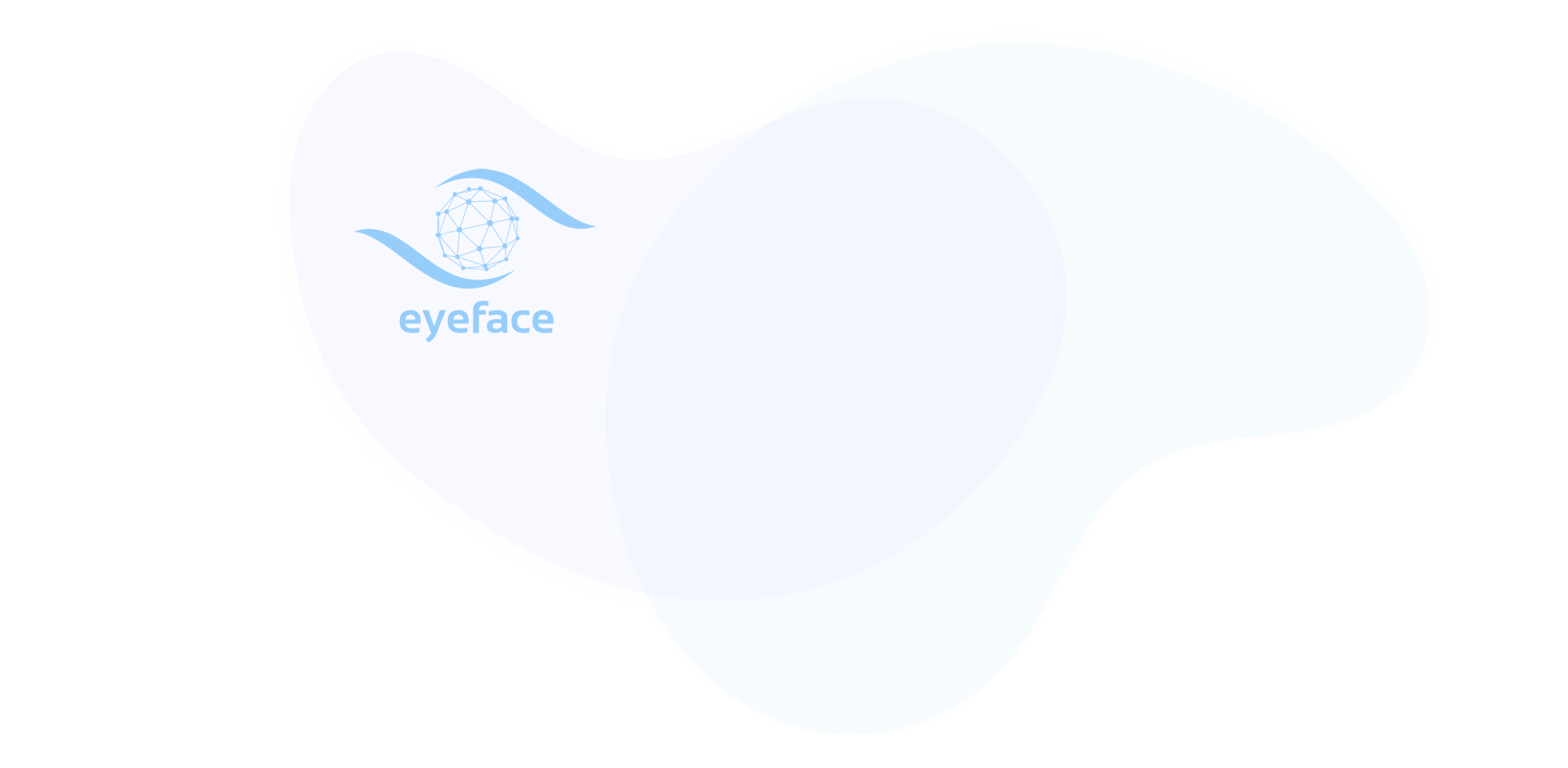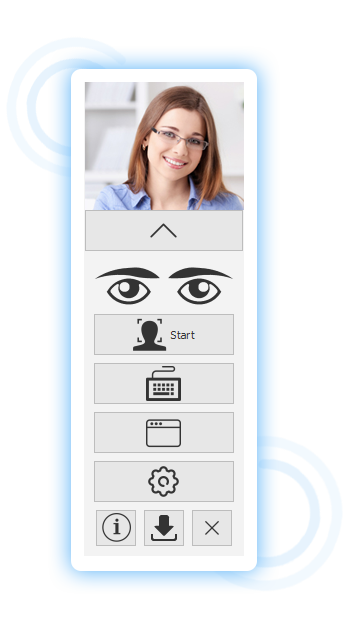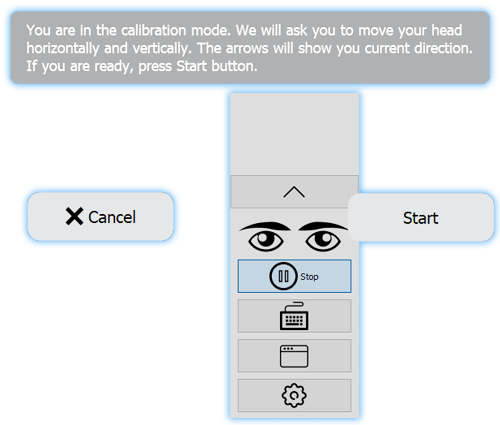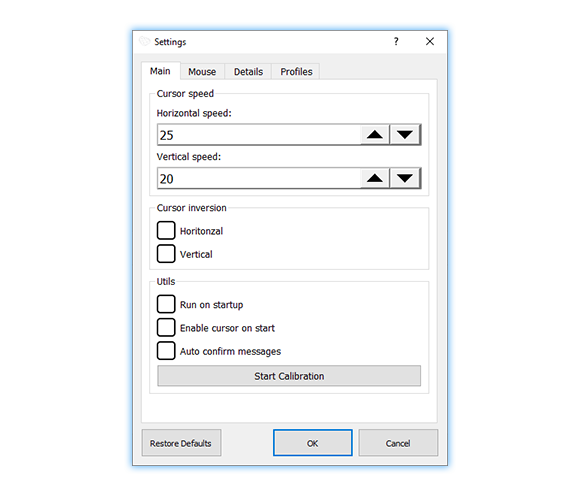Kursor nie porusza się płynnie prawdopodobnie dlatego, że Twój komputer nie spełnia minimalnych wymagań. Minimalne wymagania to:
System: Windows 7 / 8 / 8.1 / 10 32bit/64bit
CPU: Intel Core i3 @2.50 GHz 2 cores
RAM: 4GB
WebCam: 30 FPS, HD (1280x720)
Free disk space: 200MB
Jeśli twój komputer spełnia minimalne wymagania i nadal masz problemy z płynnością kursora, spróbuj zmienić rozdzielczość kamery na niższą w "Ustawienia" -> "Szczegóły" -> "Rozdzielczość klatki". Następnie uruchom ponownie program, dostosuj prędkość kursora i spróbuj ponownie. Pamiętaj, że Twoja kamera powinna działać z prędkością 30 klatek na sekundę (liczba klatek na sekundę) - Możesz sprawdzić bieżący FPS, zaznaczając pole "Ustawienia" -> "Szczegóły" -> "Wyświetl klatkę".
Co więcej, należy pamiętać, że dobre warunki oświetleniowe są niezbędne do prawidłowego działania programu. Większość kamer dostosowuje czas ekspozycji w złych warunkach oświetleniowych, co może doprowadzić do spadku liczby klatek na sekundę.
Pamiętaj, że kamera powinna być umieszczona prosto przed Twoją twarzą, w odległości od 30 do 60 cm. Możesz także dostosować ustawienia wykrywania czułości oka w "Ustawieniach" -> "Mysz" -> "Wykrywanie wrażliwości oka". Obrazy oczu w głównym oknie wskazują, czy oko jest otwarte / zamknięte. Co więcej, należy dostosować czas, w którym oczy są zamknięte, aby kliknąć. Domyślnie jest to 150ms dla kliknięcia i 850ms dla dodatkowego okna opcji. Możesz dostosować czas w "Ustawieniach" -> "Mysz" -> "Czas kliknięcia myszą" i "Czas opcji myszy". Upewnij się także, że Twoja twarz jest w pełni widoczna dla aparatu i używasz jej w dobrych warunkach oświetleniowych. Płynne klikanie oczami może być zakłócane w przypadku pracy z programem w okularach.
Jeśli używasz EyeFace po raz pierwszy, przycisk "Calibration" powinien być widoczny w głównym oknie. Kliknij go, aby uruchomić kreator kalibracji, który pomoże Ci ustawić odpowiednią prędkość kursora. Możesz również dostosować prędkość kursora ręcznie, w "Ustawienia" -> "Główne" -> "Prędkość pozioma / Prędkość pionowa".
EyeFace używa domyślnej kamery systemu operacyjnego. Możesz wybrać inną podłączoną kamerę w "Ustawienia" -> "Szczegóły" -> Lista "Dostępne kamery".
Możliwe jest ustawienie różnych ustawień dla wielu użytkowników za pomocą "Ustawienia" -> "Profile". Możesz dodać tutaj nowy profil dla każdego nowego użytkownika. Za każdym razem, gdy zmienisz wartość na liście profili, zapisane ustawienia dla wybranego użytkownika zostaną załadowane.
Jest to działanie zgodne z programem. Jeśli mysz komputerowa się porusza, sterowanie kursorem EyeFace jest wyłączone na chwilę. Kiedy mysz komputerowa się zatrzyma, program zacznie działać normalnie ponownie w ciągu sekundy. Mysz zatrzymuje się w przypadku uruchamiania innych aplikacji do czasu ich uruchomienia.
W celu otrzymania faktury VAT, wyślij do nas swoje dane rozliczeniowe.