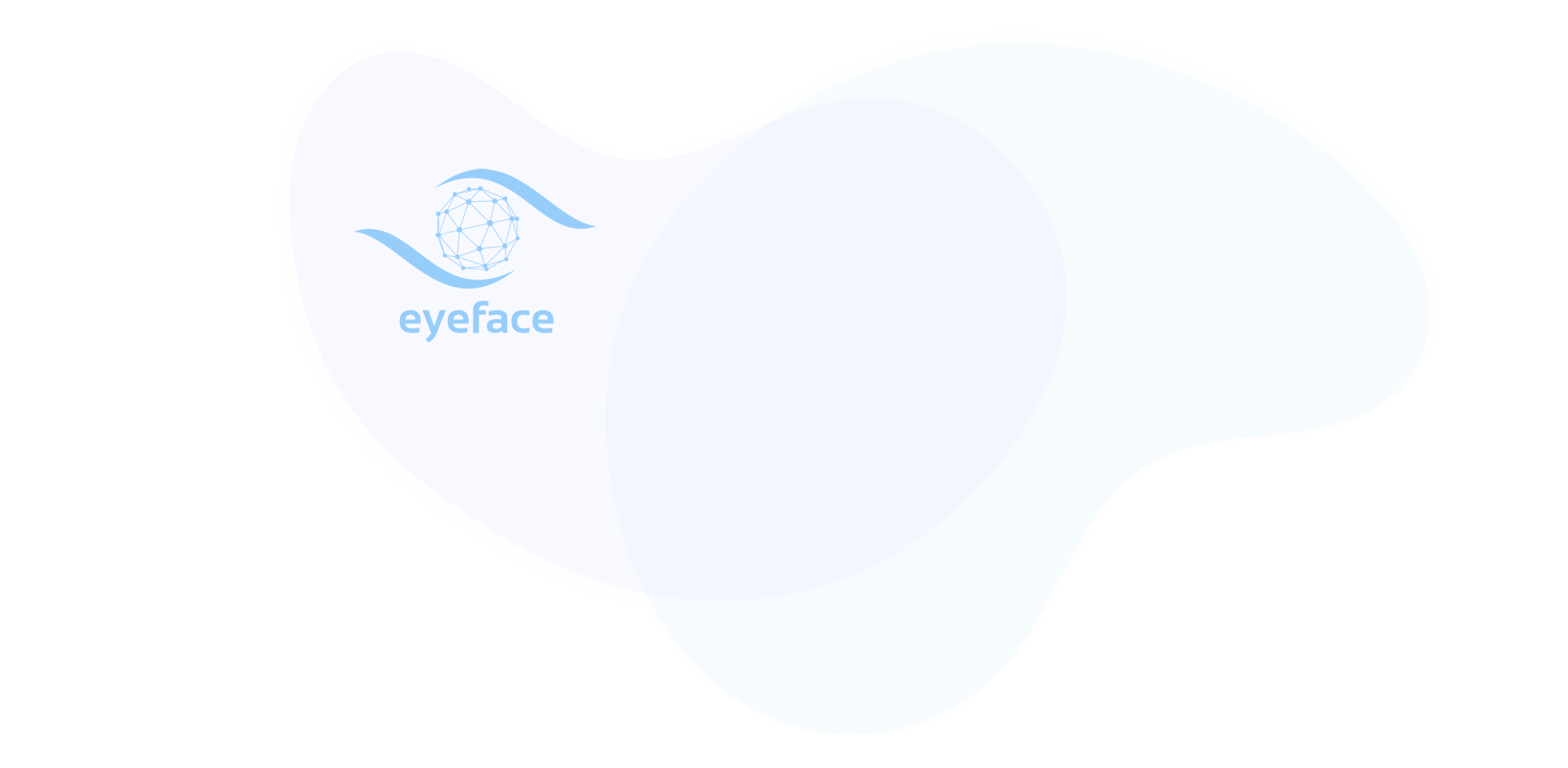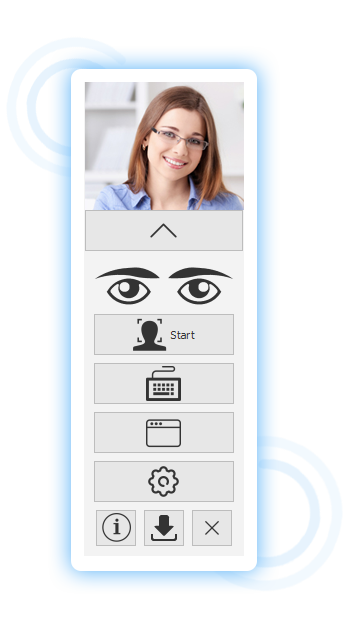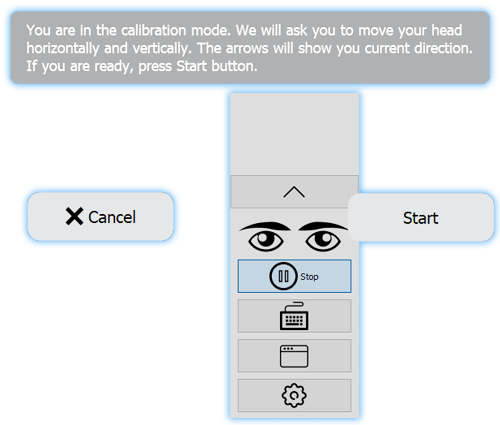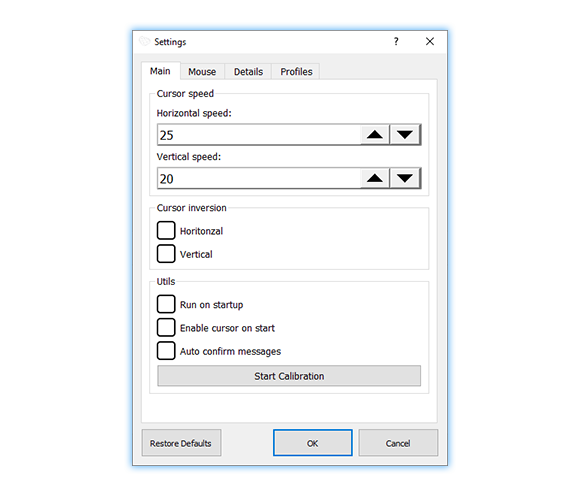Your cursor is floating probably because Your computer doesn't meet the minimum requirements. The minimum requirements are:
System: Windows 7 / 8 / 8.1 / 10 32bit/64bit
CPU: Intel Core i3 @2.50 GHz 2 cores
RAM: 4GB
WebCam: 30 FPS, HD (1280x720)
Free disk space: 200MB
If You are meeting the minimum requirements, and still having problems with smoothness of cursor, try changing the camera resolution to lower resolution in 'Settings' -> 'Details' -> 'Frame resolution'. After that, restart program, adjust Your cursor speed, and try again. Remember, that Your camera should run with 30FPS (frames per second) - You can check current FPS by checking 'Settings' -> 'Details' -> 'Display FPS' checkbox.
Whats more, keep in mind that good light conditions are necessary to work the program properly. Most of the cameras adjust their exposure time during bad light conditions, what can lead to FPS drop.
Remember that camera should be placed straight in front of Your face, at a distance between 30 and 60 cm. You can also adjust settings of eye sensitivity detection in 'Settings' -> 'Mouse' -> 'Eye sensitivity detection'. Eyes images in main window indicate whether the eye is open/closed. What's more, You should adjust the time by which eyes are closed, to make a click. By default it is 150ms a click, and 850ms for additional options window. You can adjust the times in 'Settings' -> 'Mouse' -> 'Mouse click time' and 'Mouse options time'. Also, make sure that Your face is fully visible to the camera, and You are using it with good light conditions.
If you are running the EyeFace for the first time, the 'Calibration' button should be visible in main window. Click it, to run the calibration wizard, which will help You set proper cursor speed.
You can also adjust the cursor speed manually, in 'Settings' -> 'Main' -> 'Horizontal speed/Vertical speed'.
By default, EyeFace is using default operating system camera. You can select any other connected camera in 'Settings' -> 'Details' -> 'Available cameras' list.
It is possible to have different settings for multiple users by 'Settings' -> 'Profiles' tab. You can add here a new profile for each new user. Every time You change the value in profiles list, the saved settings for chosen user will be loaded.
It is indended action of the program. If the real mouse is moving, the EyeFace cursor control is disabled for a while. When the real mouse stops, the program will work normally again within seconds.
If you wont to get an invoice, please send us your billing details.